How to take Product Photos like a Pro
While taking product photos one question that all of us have is, “will my product photo look impre ...
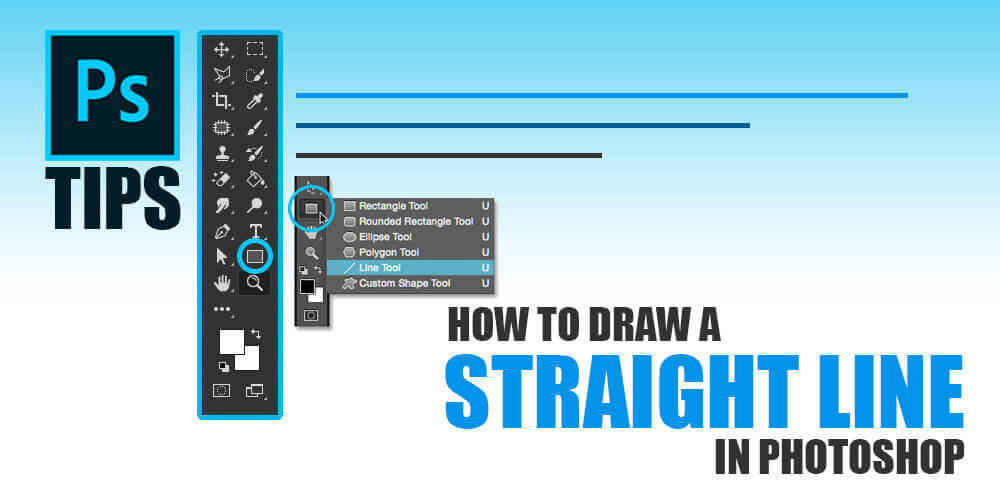
When it comes right down to draw a straight line in Photoshop CC, there are quite a number of ways. You can use Photoshop Line Tool, Brush Tool or Pen Tool to approach in several ways yet produce the same results.
In this tutorial, you will learn the method of drawing a straight line in Photoshop Line Tool with TradeXcel Graphics.
Photoshop comes up with quite a variety of tools. With the selection of tools, you can edit canvas when opened in Photoshop. If you take a picture and you got that it needs some adjustments like you want to crop your image or change the dimensions, Photoshop comes handy by making the look of your image better.
In many cases, and many more other projects, use of this application found beneficial.
Professionals like newspaper editing, it is really effective when producing 2d images for use with 3d models for characters and gaming in Visual effects. The high-quality demands can be fulfilled by the Photoshop CC Line Tool.
The practice is also much needed for every Photoshop professionals with the purpose of trying different properties and attribution changes of the line. This Line tool is going to help understand users to know how to use the tool to make a straight line in Photoshop.
With the use of the Line Tool, you can draw a straight lines in Photoshop on the canvas. It is pretty spontaneous; you just choose the Photoshop Line Tool from the tool bar menu. And then, click once on your project to point out the starting point of your line. Now, drag the mouse to define the line extending from the starting point.
Didn’t you get where is the Line Tool in Photoshop?
You could see it somewhere in the list. Just slide the pointer of your mouse over the tool and release the mouse button to make it active.
To find Photoshop CC Line Tool:
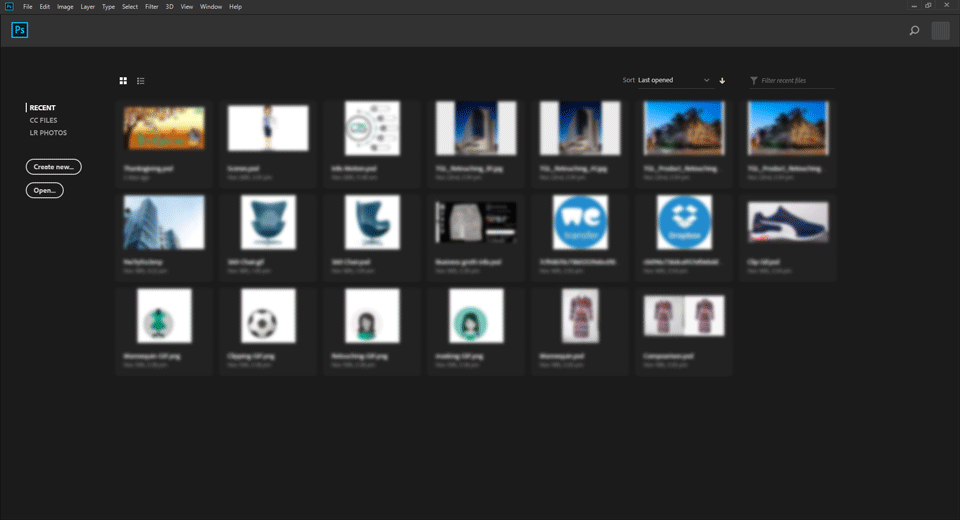
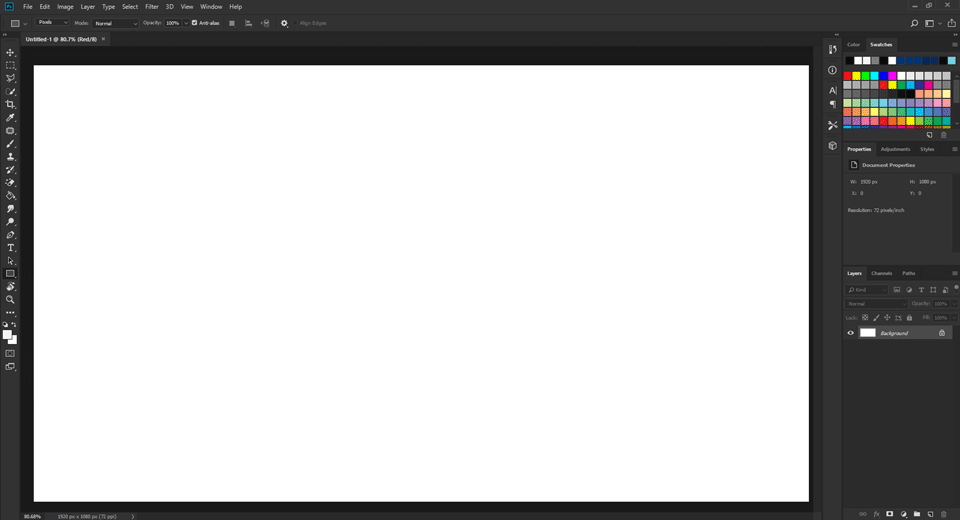
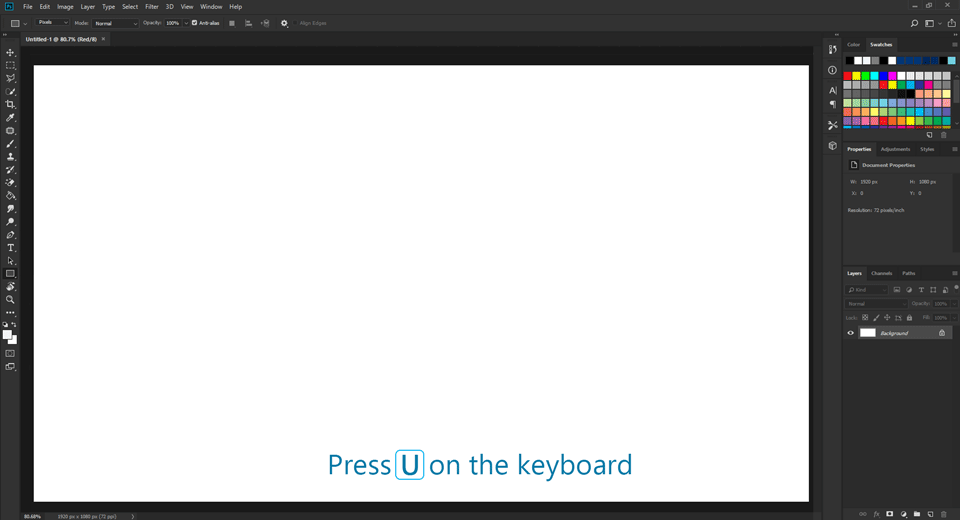
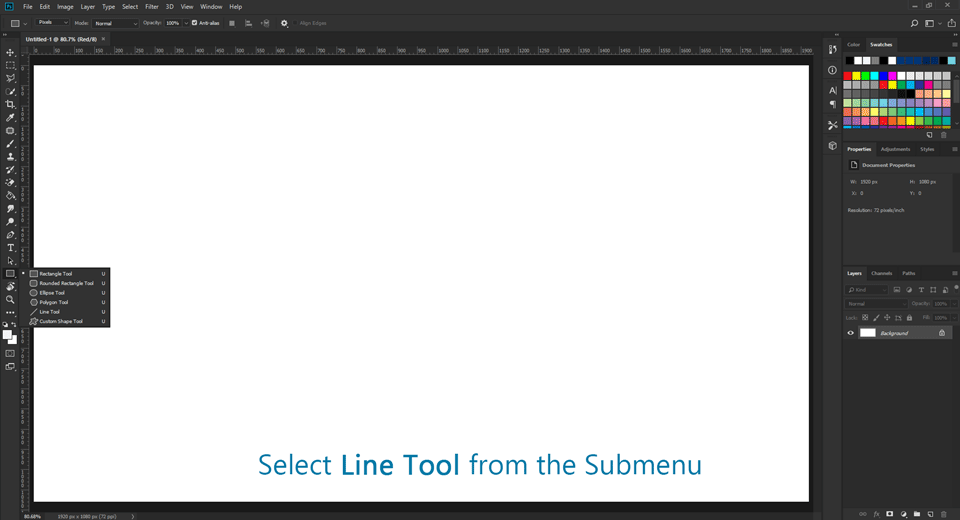
After finding the Line Tool in Photoshop CC,
Find the arrow down-pointing menu bar which you can see beside the Custom Shape tool. When a check box is popped-up, you need to uncheck both Start and End options. Now, whenever you draw, it will give you a line as an alternative to an arrow!
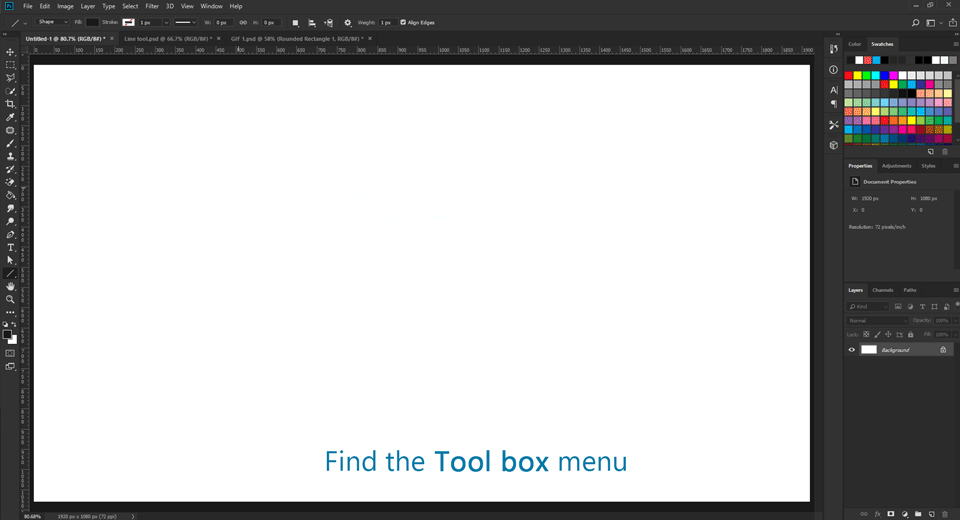
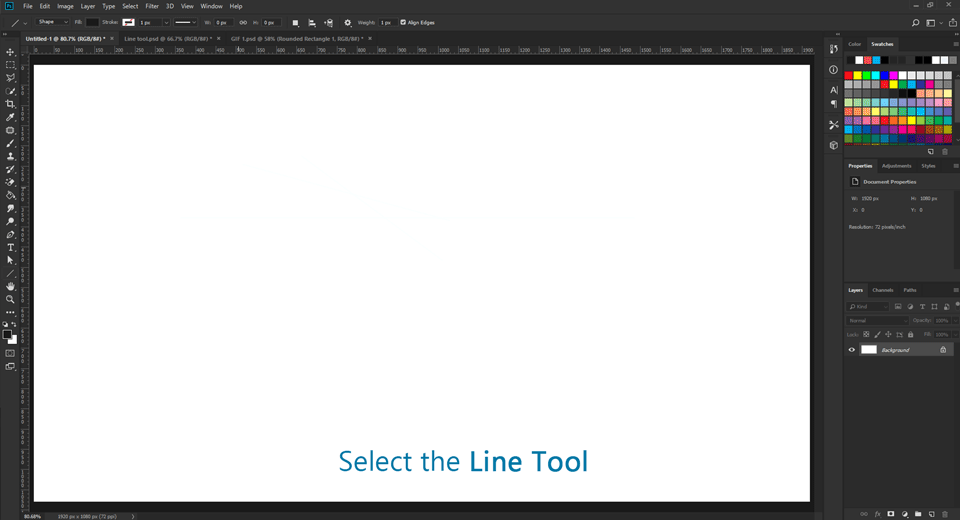
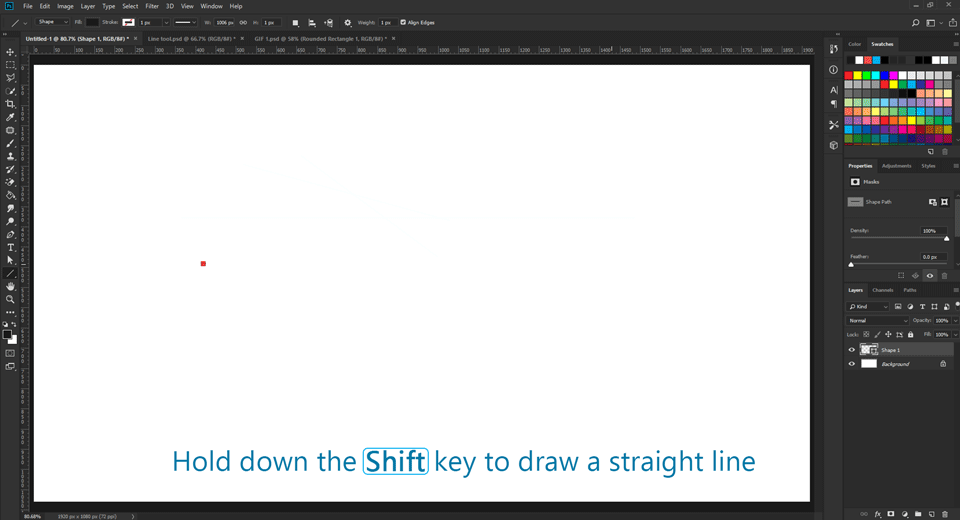
Click the Geometry options list arrow, and then select from the following options:
Enter a value (1 to 1,000 pixels) to determine the weight of the line. Click the Mode list arrow, and then select a blending mode. Enter an Opacity percentage value (1% to 100%). Select the Anti-alias checkbox to create a visually smoother line. Drag in the document window to create the line.
When the drawing mode is active, chose one of the options to create different shapes. For that:
The Line Tool creates line shapes and paths (shape outlines).
Create new shape layer – to create every new shape in a separate layer
Add to shape area – to create multiple shapes in the same vector shape layer.
Subtract from shape area – to subtract shapes from the current shape layer.
Intersect with shape area – to intersect new shapes with existing one(s) in the same layer.
Exclude overlapping shape areas – to create new shapes in the current shape layer subtracting overlapping areas.
To apply some special effects to created shape layers, choose a style in Style picker (Options bar). When creating paths, you can select add, subtract, intersect and exclude overlapping modes. Working in Fill pixels mode you can also In the Options bar, choose opacity and blending mode.
The Pen Tool, undoubtedly, is useful when it comes to drawing straight as well as curved lines.
Pen Tool in Photoshop
To open a new project:
Start drawing beginning lines. For that:
The Line Tool comes effective when there is a necessity to draw a straight line in Photoshop. If you want to make things interesting and bring your thoughts into reality, you might need a sense of creativity with knowledge in using Photoshop applications and its tools. You can use this tool to explore your experience in making the best visual outputs.
Please, subscribe to our YouTube channel. Follow us on twitter and also get us on Instagram. Like our Facebook page to get connected.