How to Sell Online Without SSN? No SSN, No Problem!
As a minor or a temporary resident, it could be difficult to sell online without a Social Security N ...
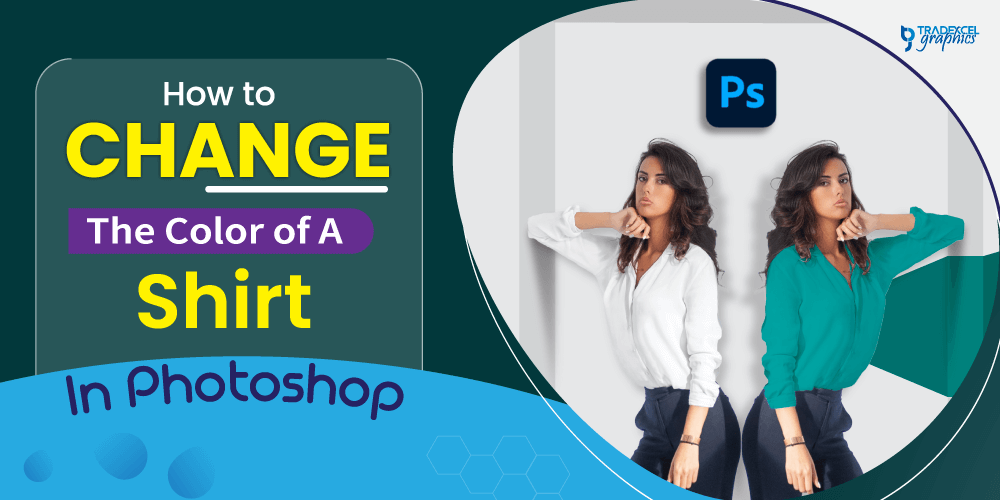
Whether you like the shirt color in the Image or not, changing it up is a lot easier with Photoshop. In the following article, we are going on how to change the color of a shirt in Photoshop software. It’s a fast and straightforward process for any user to follow.
In the below-mentioned walkthrough, we are using Photoshop. Plus, it works on all versions regardless of the release date. But, you only need a bit of practice to get used to essential functions. Once anyone masters it, changing shirt color would be a lot easier.
Let’s get into the tutorial on how to change the color of a shirt in Photoshop. We will explain each of the steps in the tutorial in a simple manner as well. So let’s get into the steps in detail.
Step 1: Open the Image within Photoshop with File > Open and choose the Image.
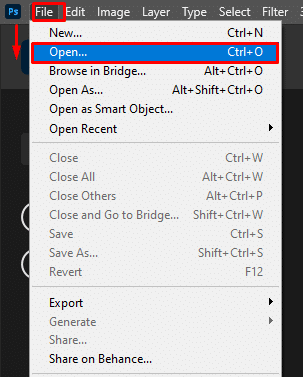
Step 2: First, choose a lasso tool and create a rough outline around the shirt you want to change the color.
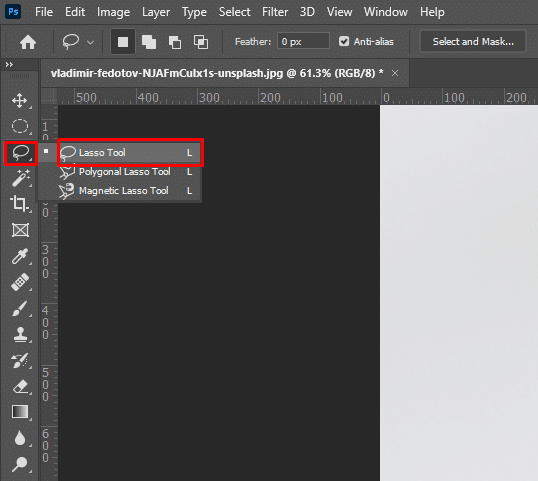
Step 3: Click on the Mask icon on Photoshop at the layers icon.
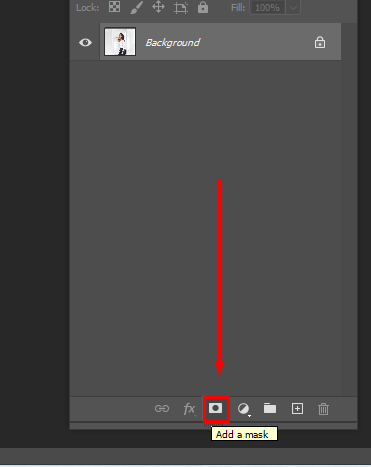
Step 4: Afterward, choose the brush tool and adjust the corners of the rough outline you have made. At the masking layer thumbnail, white represents which area is masked, and black represents which area is not under the mask area.
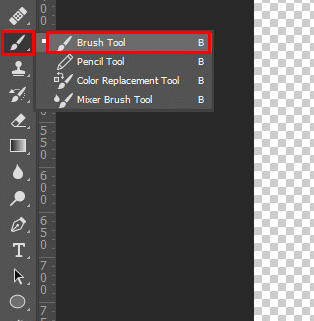
Note: In case the color of the shirt is not available on other parts of the Image, use the color range selector feature of Photoshop. Go into the Select > Color Range and use the eyedropper feature to select the shirt color. Further, you could use a slider to adjust the selection. After selecting, click on the mask icon at the layers panel to mask out the selected portion.
Step 5: Select the image layer on the layers panel.
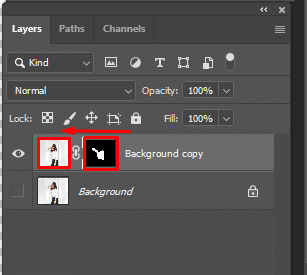
Right now, go into the Image> Adjustments and open the Hue/Saturation window.

Afterward, click on the Colorize option on the appearing dialog box.
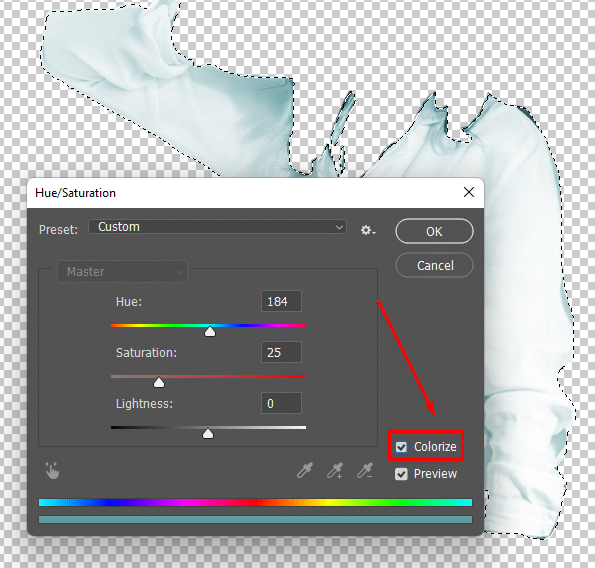
Afterward, slide and customize the hue, saturation, and lightness parameters. Keep doing it until you find the perfect color for the T-shirt.
Note: You may don’t have to use the “Colorize” option if you only want to adjust the brightness and vividness of the Shirt.
Step 6: After changing the T-shirt color, click on the “OK.”
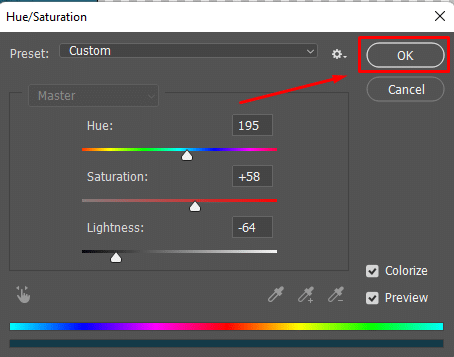
The following option would provide you with a T-Shirt in a new color. You could follow the same tutorial to get different colors on the T-Shirt. Make sure you change the hue, saturation, and other parameters to get the desired color.
If you want to create and save multiple versions of the same T-shirt, you need to duplicate it. For example, once you change the color of a T-Shirt, duplicate the following layer. Once you duplicate the layer, change the Shirt-color and save it to the same file. Then, do the same to create variations of the same T-Shirt.
It’s better to mention; Photoshop would only show the topmost layer of the layers panel. You could use the eye icon to turn on or off the image layer visibility. Or you could drag the colored version of the shirt to the top to make it visible on the Photoshop interface. Thus, if you want to learn how to change the color of clothes in video, you might have to learn video editing tools as well.
While changing the shirt color, you need to note a few things. Let’s review these factors one after another. Once you keep these things in mind changing shirt color would become faster.
If you are not getting the color you are aiming for, use a different blending mode. For example, you could blend multiple layers to get your desired colors. Further, you could use the fill color feature of Photoshop as well. It would let any user paste the entire plain color on your masked portion.
Creating proper selection is the core of making a perfect color mask. With the spoiled selection, the color-changing effects can also change other parts of the Image. Therefore, creating masking via the lasso tool always comes in handy. Proper masking would ensure the changes would only affect the selected portion of the Image within Photoshop. When you have a complex object to mask, use the image masking service to smoothly transition to the next step.
Once you create a masking shape selection, it’s time to customize the selection with a brush and other tools. You could use the soft brush tool to better adjust the selection area. With black foreground color, erasing selected areas is a lot easier. Further, you could switch the brush foreground color to white to add a selection area. This is why it’s best to edit the initial selection on Photoshop for better results.
Let’s get on to the frequent questions for Changing shirt color in Photoshop.
Apps like “Recolor Dress & Clothes Colour”(App Store) are great for changing your clothes within a few seconds. For example, whether you want to remove clothes or shirts, the following app would be enough to change the color of your dresses. In the same fashion, Android offers you a great set of apps.
In case you won’t get the desired color with the Hue/Saturation dialog box, use blending mode. For example, you could get the desired color on your selected T-shirt with blending modes. Further, You could experiment with different blending modes to check which one works the best.
To create a perfect image mask, you need to use tools like a lasso, brush, pen, etc. Among all, the best way to create an image mask is to start creating rough shapes around your subject using a lasso tool. Afterward, you need to adjust the rough outline according to the subject you will mask.
In the following article, we have explored how to change the color of a shirt in Photoshop with a few simple steps. Follow our provided tutorial to change the color of your T-shirt. It’s an easy yet useful process to change shirt color within Photoshop. Further, it’s an easy process to go on for anyone.
Moreover, when you learn how to change shirt color, making fashionable images is easier. Further, the shirt on the Image would be rich in color and vibrant looking. Anyone can make their photo enhanced with our easy-to-follow tutorial.