How to Sell Online Without SSN? No SSN, No Problem!
As a minor or a temporary resident, it could be difficult to sell online without a Social Security N ...
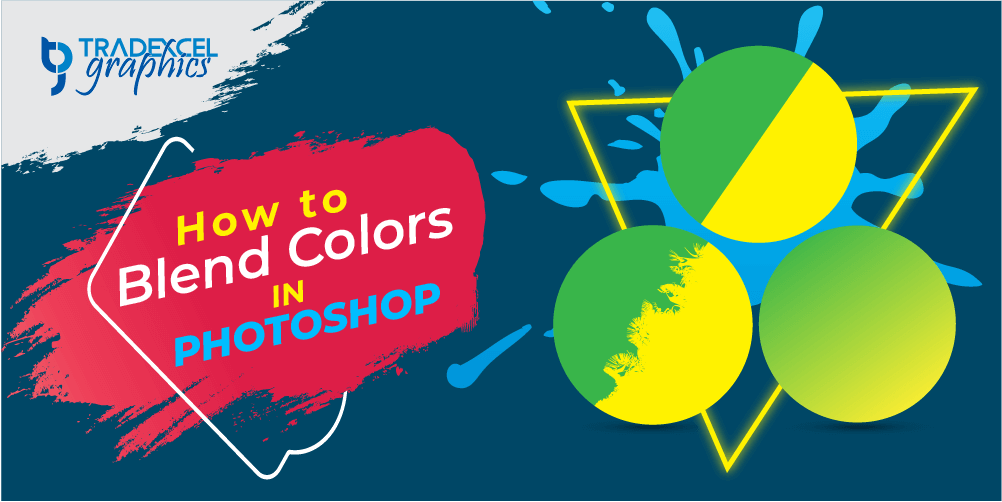
It is best to know how to blend colors in photoshop if you want to add vibrant color to your image. Colors can bring life to a photo and so blending the right amount of colors is important. To make the colors vibrant you can use the blend tool in photoshop.
The Mixer Brush tool along with a couple of other useful blend tools in photoshop. Today I’m not just going to show you one, but three different ways of blending colors in Photoshop.
Blending colors in photoshop is basically mixing multiple colors using the blending brush in photoshop. Sometimes your image demands multiple colors but not in a solid and dull form. You need to spice things up by mixing the colors and create something unique.
Mixing colors using your creativity can produce stunning manipulation that will impress your audience for sure.
You can use many different blending tools in photoshop to blend colors. But not all of them are easy to learn and provide professional results. Below I have listed the best 3 ways to blend colors in photoshop that you can use. These tools will provide a professional and accurate color blending experience and help you to create jaw-dropping images.
Using the smudge tool in photoshop you can easily blend colors only by adjusting a couple of settings. If you want to learn how to blend colors in photoshop as a beginner then this method is for you. Among all the other blending tools in photoshop, learning the smudge tool is the easiest for newcomers. The major drawback is you won’t get professional control over blending the colors. So the steps to blend colors in photoshop using the smudge tool are
Step 1: For clear understanding, we will take two colors side by side like the image below. I use yellow and red but you can choose any color you want.
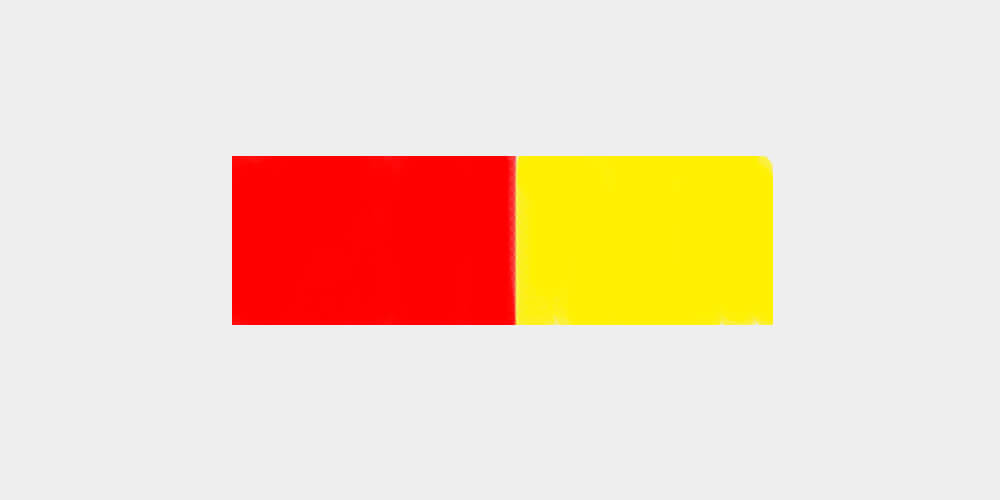
Step 2: We will blend the colors in and create a very smooth transition like a smooth gradient from left to right and right-left. Now we will use the smudge tool and select the tool we will go to the toolbar, click on the tool marked in the image below.
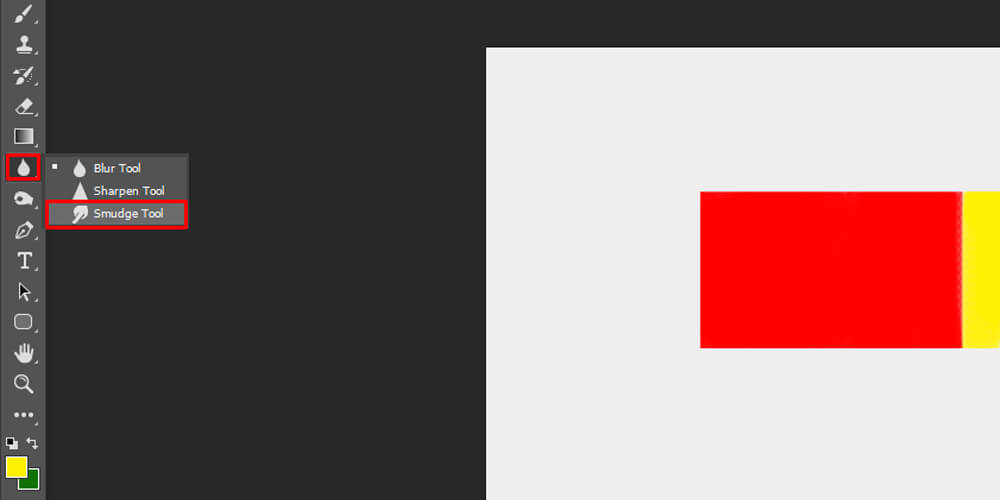
After clicking on the tool a side window will appear where you will find the smudge tool. Select the smudge tool.
Step 3: Keep the strength at 25%, select the top round brush and increase the size of it.
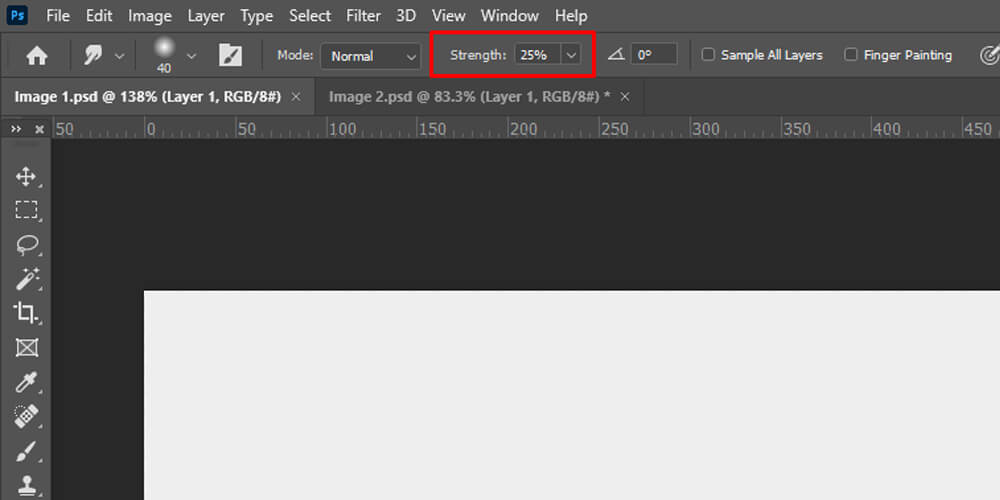
Step 4: Now click on any color and mix them as you like. After mixing for some time the colors will blend.
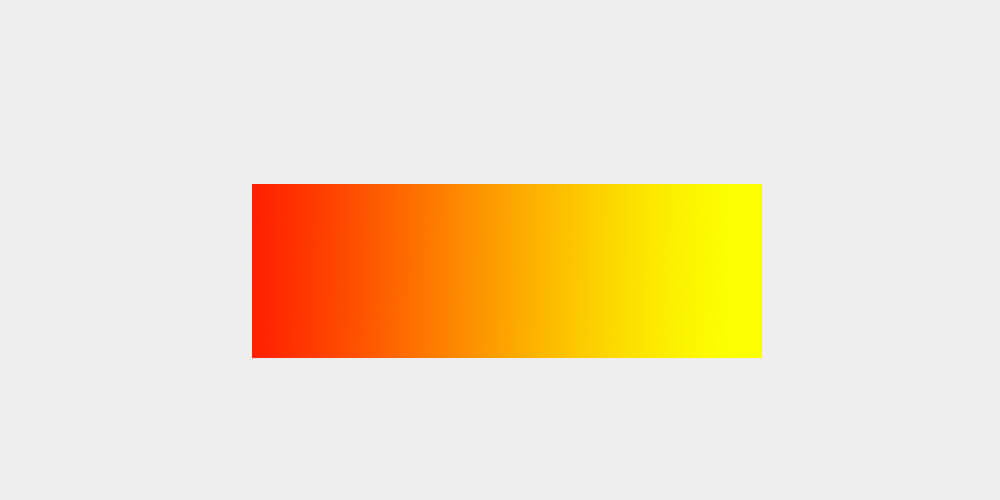
That’s all we pretty much do in this method to blend colors in photoshop. The thing about this step is that most beginners love using the step because it’s easy, it’s fast, and all you have to do is move the cursor across the colors. There’s very little manual control over what you’re getting. And this, however, happens to be my least favorite technique, because although it gives you something of a smooth gradient, it doesn’t really give you the best results. So we will go to our next tool.
Now let’s come to our second blending tool photoshop that is the mixer brush tool. The thing about the mix of techniques is that most people don’t know that a mix of brushes even exists. On the other hand, beginners love using the smudge tool because it’s easy to do. But the mixer brush tool photoshop is ten times better and provides much more accurate results. Now without further ado let’s get started…
Step 1: We will use the same color palette as before. Now, Let’s go to the toolbar and click on the brush tool, and you’ll find the mixed brush tool right at the bottom of the new pop-up.
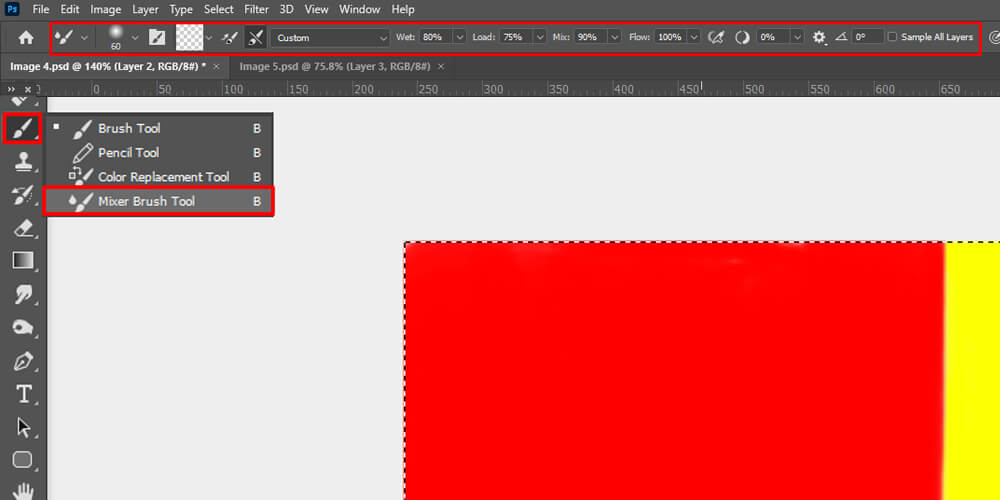
Step 2: On the menu bar we will see a couple of options like Wet, Load, Mix, and Flow. You can increase or decrease the number according to your requirements. But for this tutorial, I won’t change the numbers.
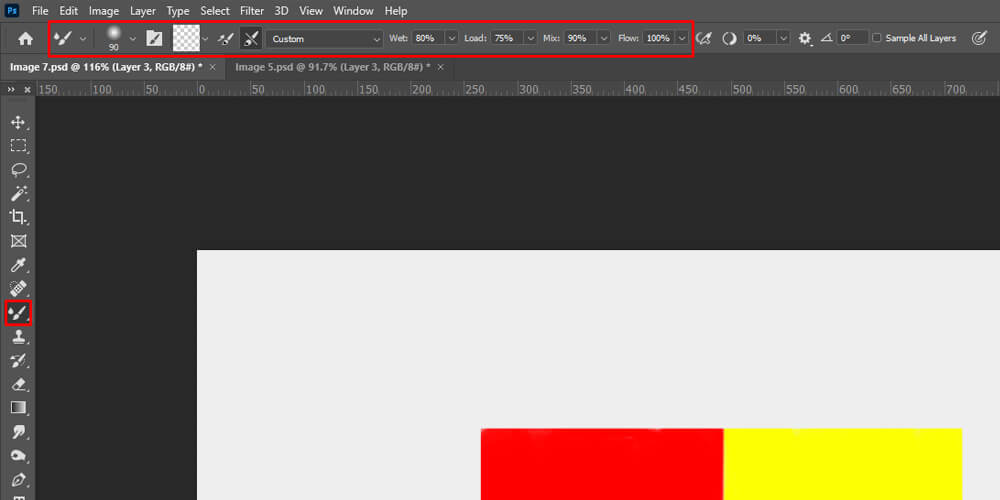
Step 3: After getting the right option for your image, brush over the colors that you want to blend and you will see a gradient-like effect right away.
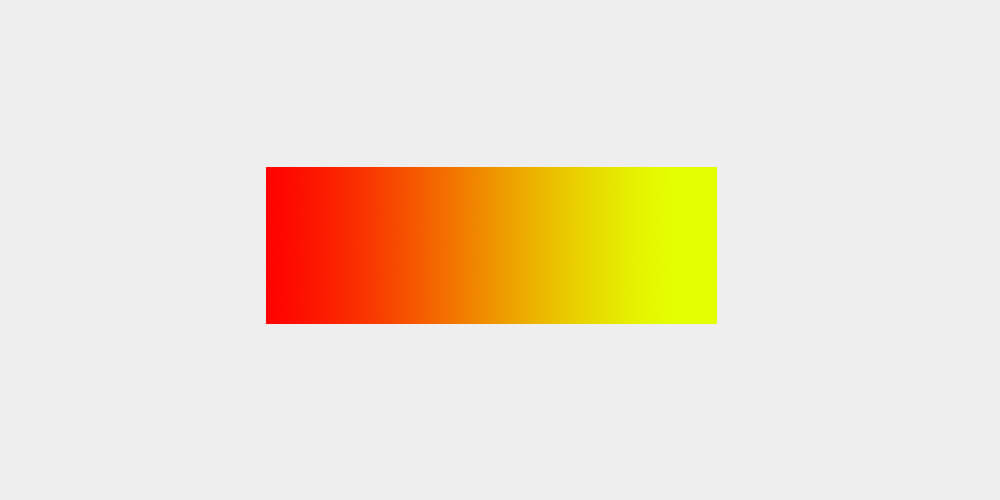
Smudge it towards the right and left, smudge it towards the red and yellow and you will get a very smooth gradient, that is almost perfect.
This method is among one of my favorite ones. Using the brush tool in photoshop will give you a couple of pro features and settings. These will help you to make your color blending look more professional. The mode of the brush tool decides the blending and so in the following segment, we will know about these modes.
Step 1: We will start with the same color palette. To start with we will select the brush tool from the toolbar.
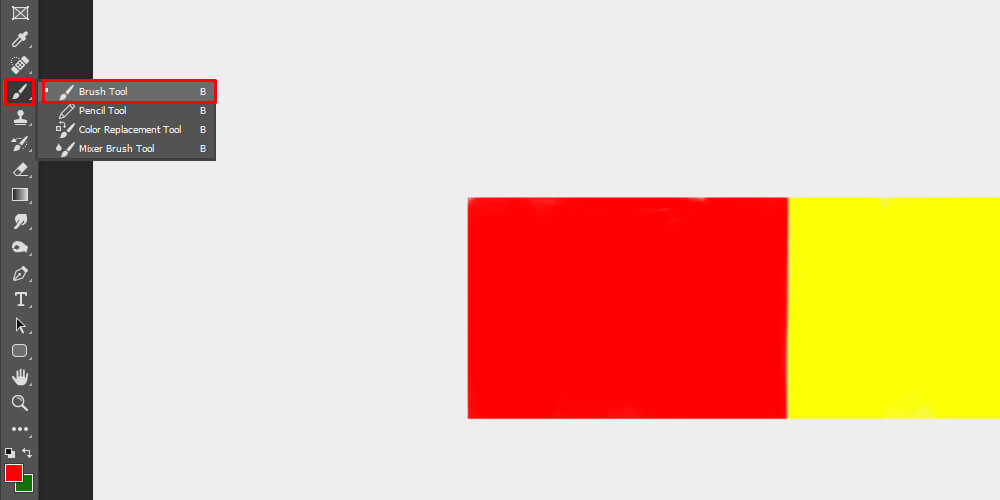
Step 2: Set the opacity to 25% and make the brush size a bit larger.
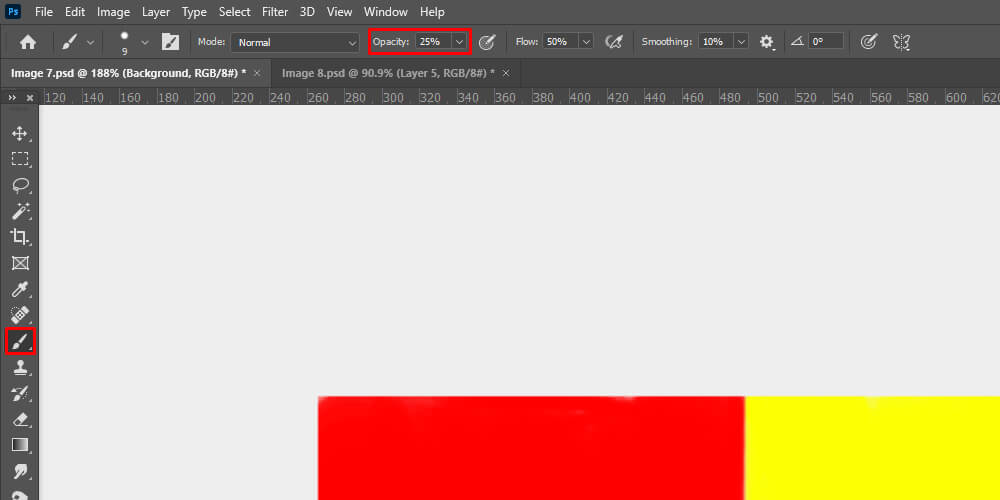
Step 3: Now it’s time to select the modes and by default, the model stays in normal mode. Now to blend colors we need to pick the color we want to mix. To pick the color press the Alt button and when the cursor turns into an eyedropper take it on the color and click.
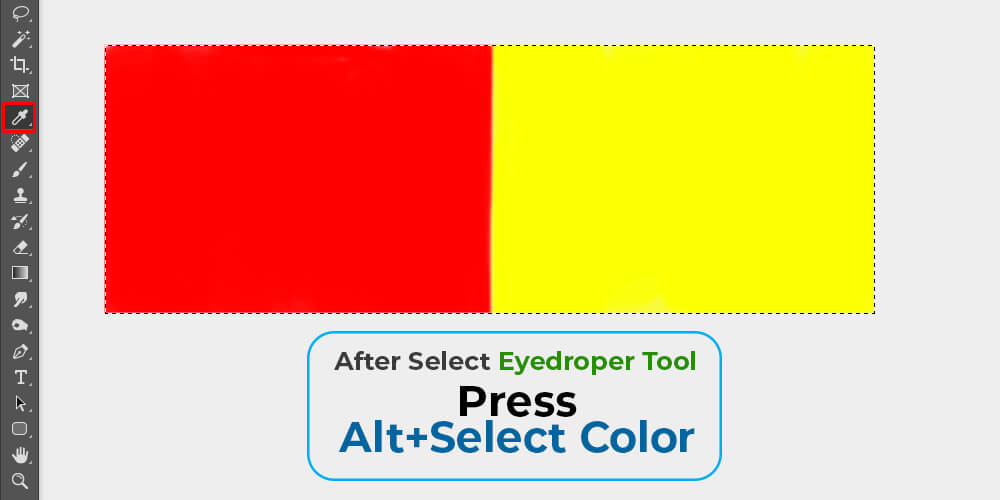
Step 4: After picking up the color, swatch it on the color that you want to blend it with. You will see changes are appearing after a couple of swatches.
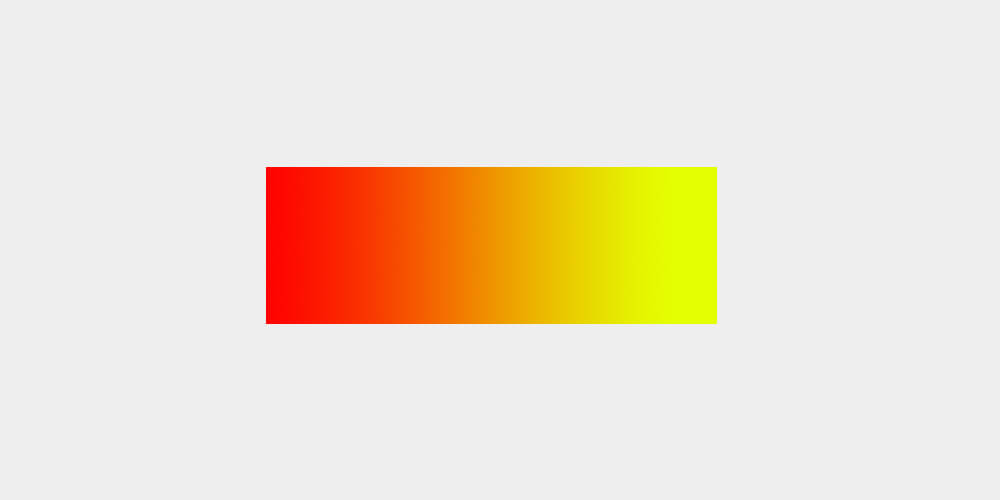
You can change the modes into Overlay, Darken, Lighten, Behind, Difference, and a couple of more. Try changing these modes and practice to see how they work and what they do.