How to take Product Photos like a Pro
While taking product photos one question that all of us have is, “will my product photo look impre ...
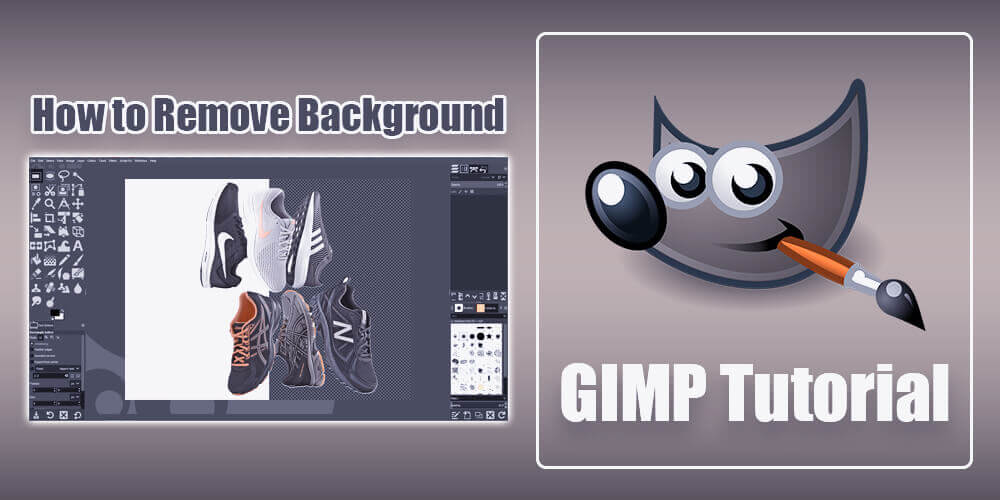
Remove background in GIMP is not a hard process at all. GIMP is the best free image editor and it is also known as the open-source Photoshop alternative. There are several ways to remove background from image using GIMP. Every one of them has their own strengths and weaknesses, so choose according to your requirements. For example, the use of the Fuzzy Select Tool is much easier if you are trying to eliminate a picture from a solid background than some of the other alternatives. None of these methods are particularly hard to use. However, some methods are tedious and take a lot of your valuable time which is unnecessary.
If you are an adobe photoshop user then you can compare this tool with the quick selection tool. Just like the quick selection tool, this tool lets you draw a path around the object that you want to keep. Which means the scissors select tool in gimp lets you do all the image cutout process for background removing. Unless the color differentiates between your backdrop and your foreground, it can be a solid choice.
Step 1: Select the tool from the toolbox. The icon contains scissors.
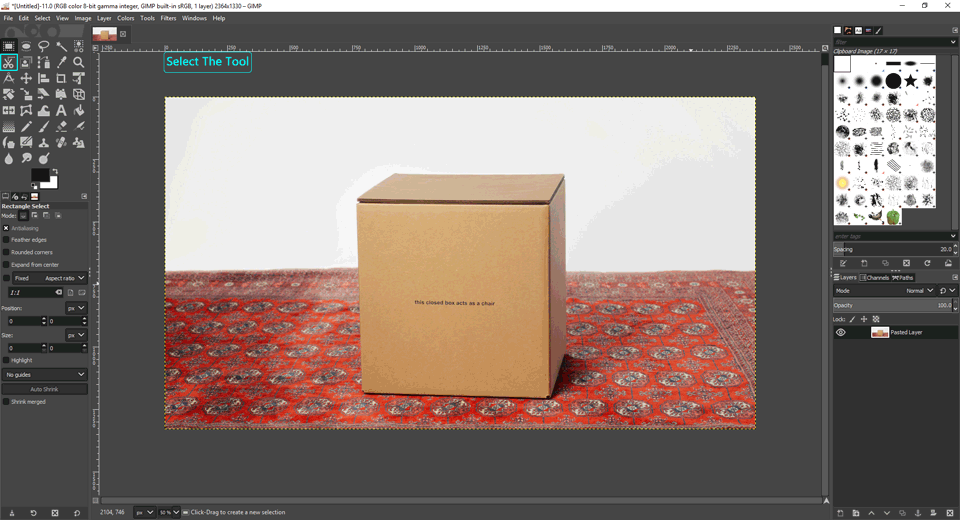
Step 2: After selecting the scissors select tool, click around the edges of the image foreground. Try to stay on the banks right away and keep your places reasonably close. The Scissors Select Tool detects the edges quite well, but only when you have longer spans, it is much less accurate
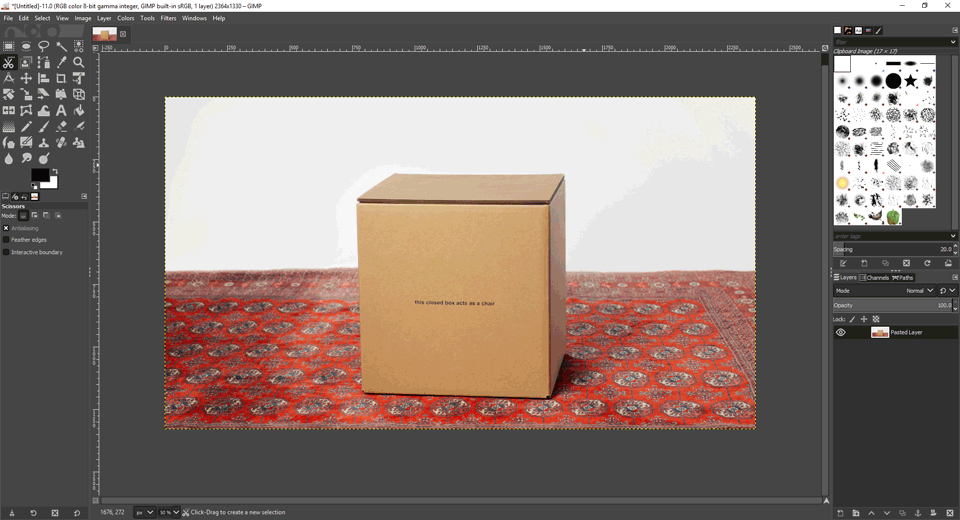
Step 3: To finish your edge selecting process, click around the edges and circle back to the starting point.
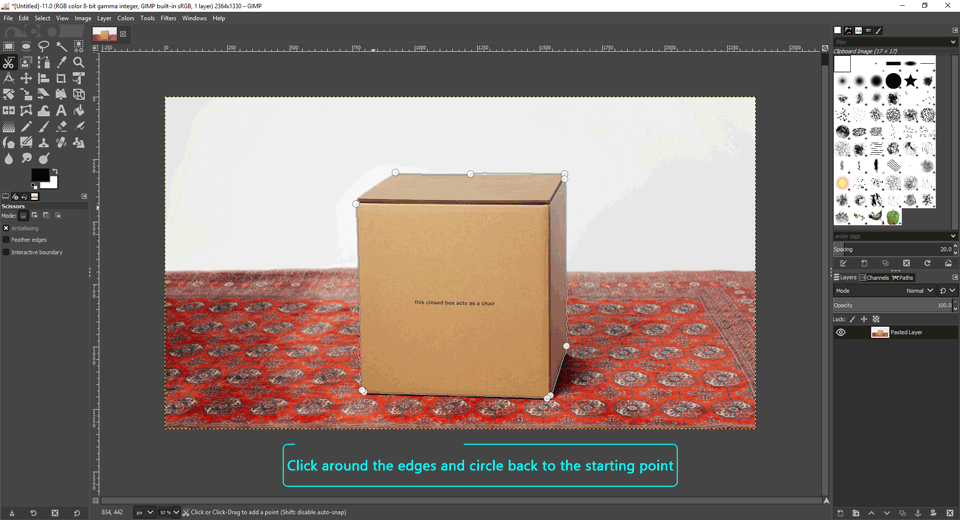
Step 4: Click inside the selection foreground to convert the selection.
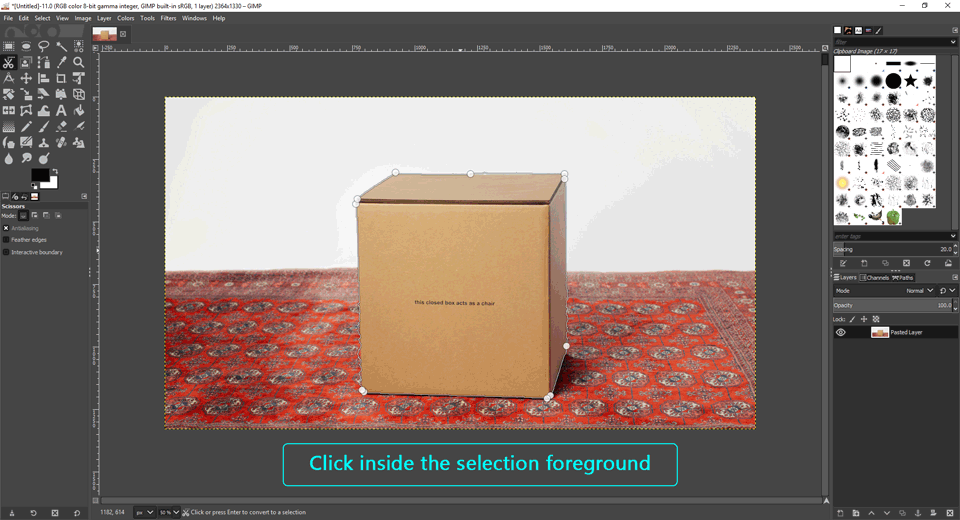
Step 5: Choose the Select menu to delete the background of the current image.
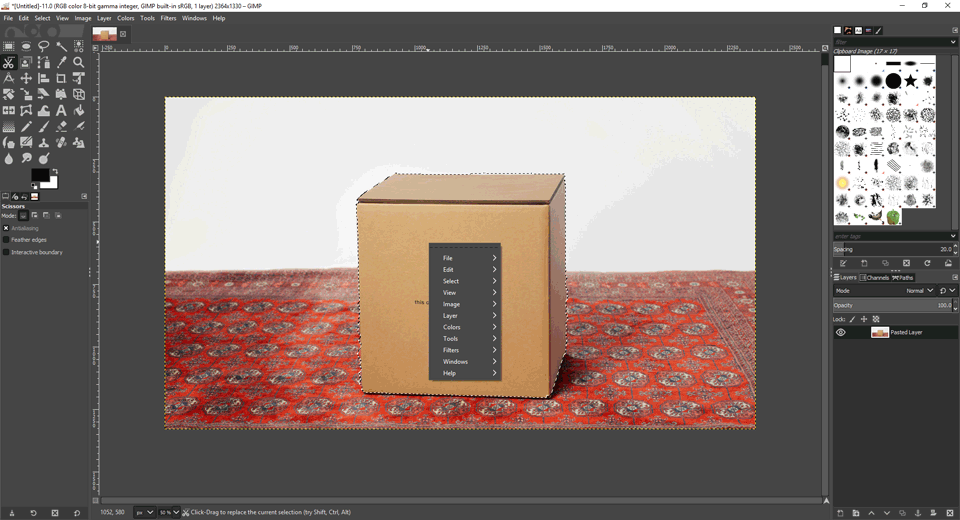
Step 6: Click Invert to select the entire area beyond your foreground.
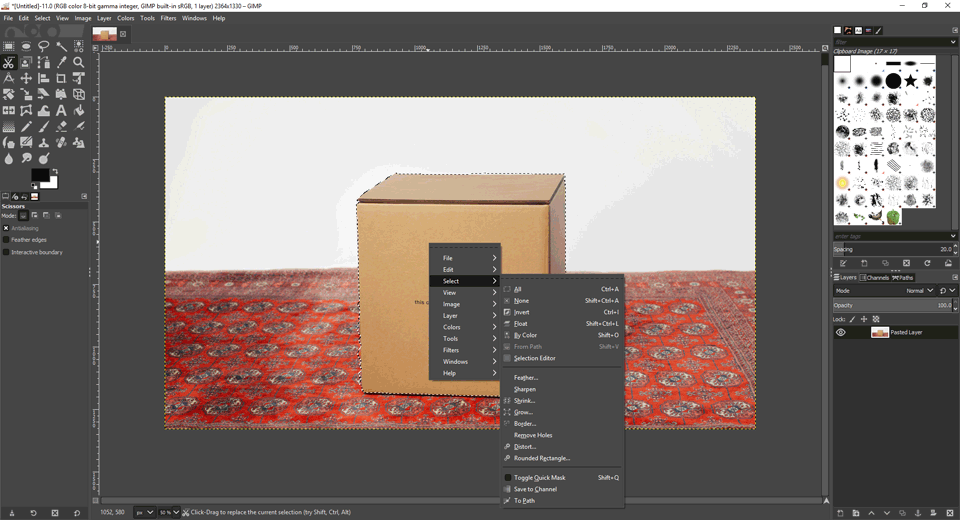
Step 7: Now press the Delete button to remove the background.
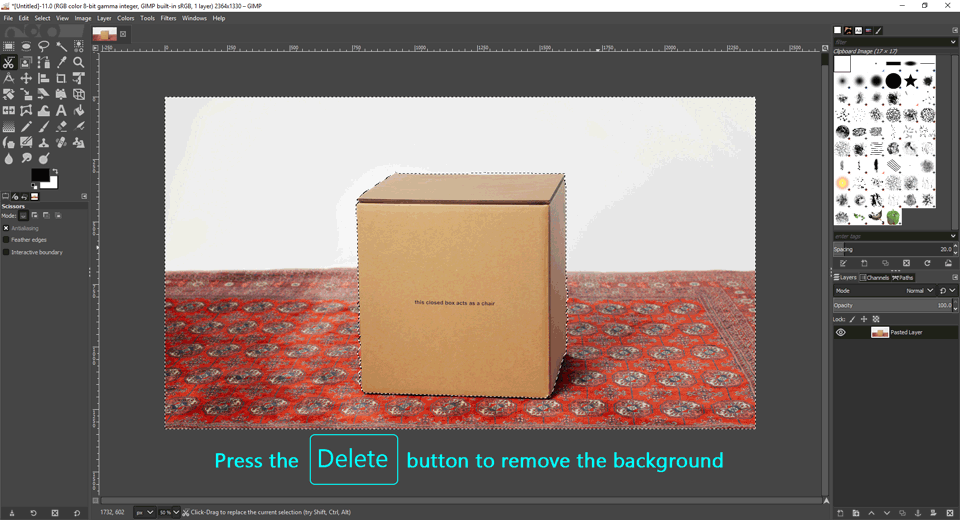
It is similar to the photoshop magic wand tool. It is ideal for circumstances where the backdrop of your picture is perfect. The Fuzzy Select Tool will highlight neighboring regions of the same color so that you can delete a full context in a matter of clicks if you set the tolerance correctly.
Step 1: From the “Toolbox”, select the Fuzzy Select Tool. The icon looks like a magic wand.
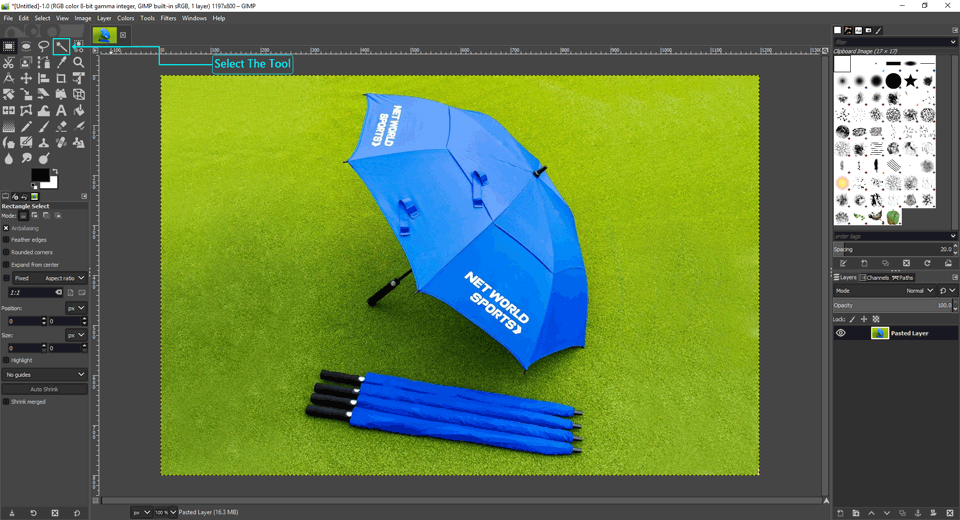
Step 2: To delete the background from your image, click on the image backdrop. If it doesn’t cover the whole area try the “Threshold” function from the settings menu.
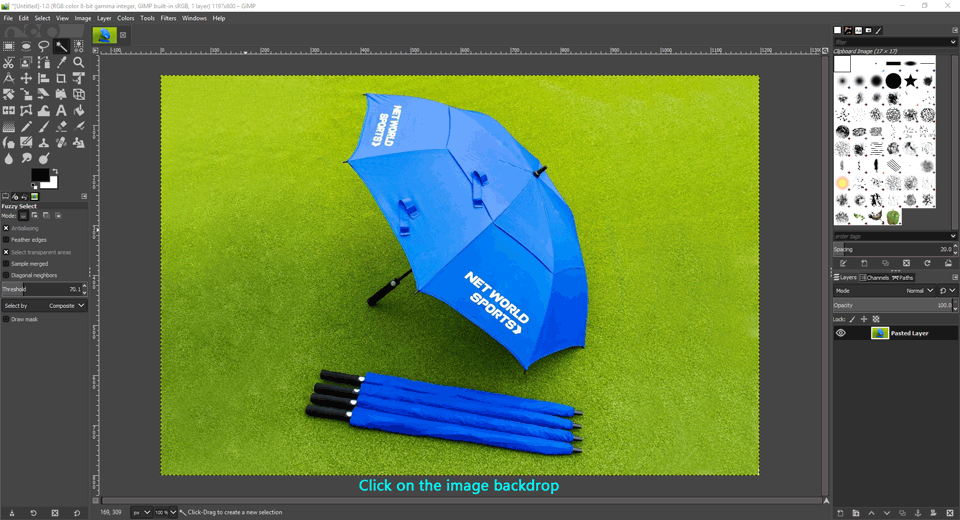
Step 3: Take a look at the bottom left side of the screen. This is the position of the “Toolbox” option. From there you will find “Threshold”. It lets you change the distance you want with the tool from the clicked color. Increased threshold attracts more similar colors and reduces selected colors.
Increase the number in the Threshold if the pieces you first click on the context are not picked. If you have picked too many of the zones in the foreground, reduce the number of the thresholds.
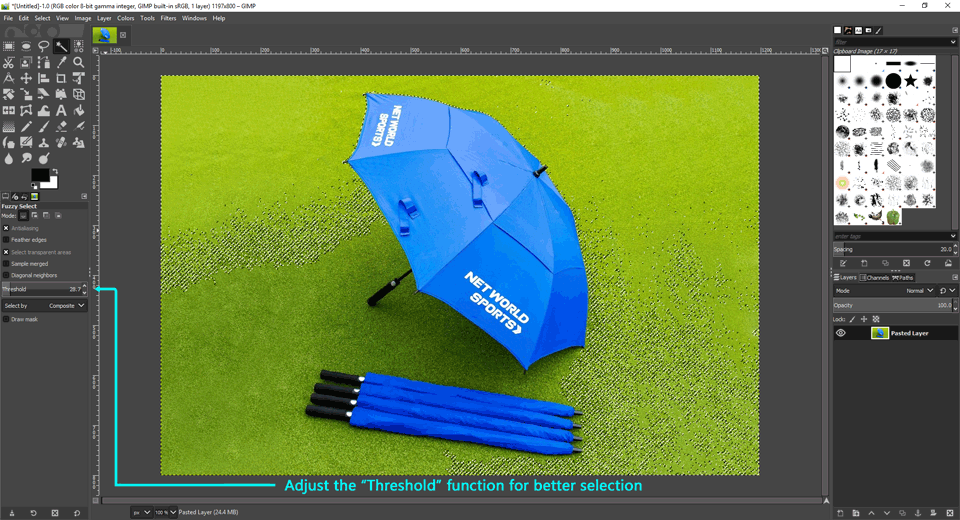
Step 4: Click the Delete button to delete the context with the whole scene picked.
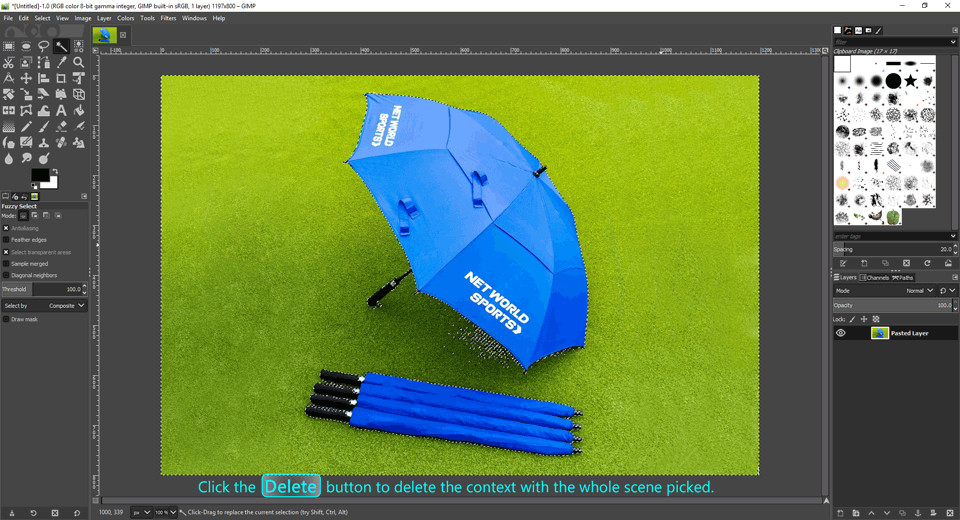
Step 5: If the backdrop isn’t gone for any reason, build and put the image in a new transparent layer. You should delete the context.
The foreground select tool works when the foreground and the background have a distinctive color difference. Despite being fairly similar to the scissors select tool, the foreground select tool is more precise. You can find it on the left-hand side of the window.
To remove background in gimp using foreground tool
Step 1: Select the foreground select tool icon as a portrait from the toolbox.
![]()
Step 2: Draw a path around the foreground by holding the cursor. Try to maintain as far as possible the context. Loop around and link back to your point of departure. You should see a line at the end that circles your sides.
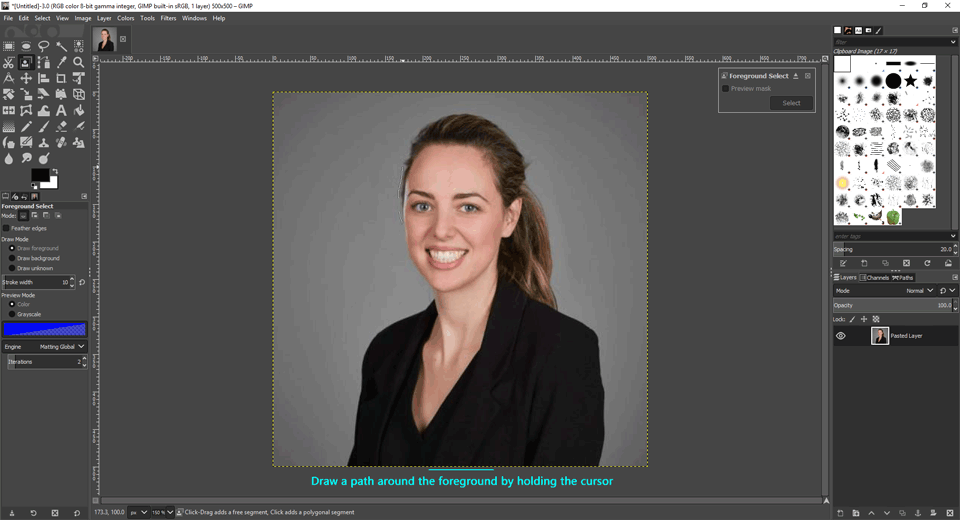
Step 3: After that press “Enter”, you will see your image turning into the blue

Step 4: Then draw a line through the foreground by holding the cursor. Try zigzag and choose any color in the front of the picture.
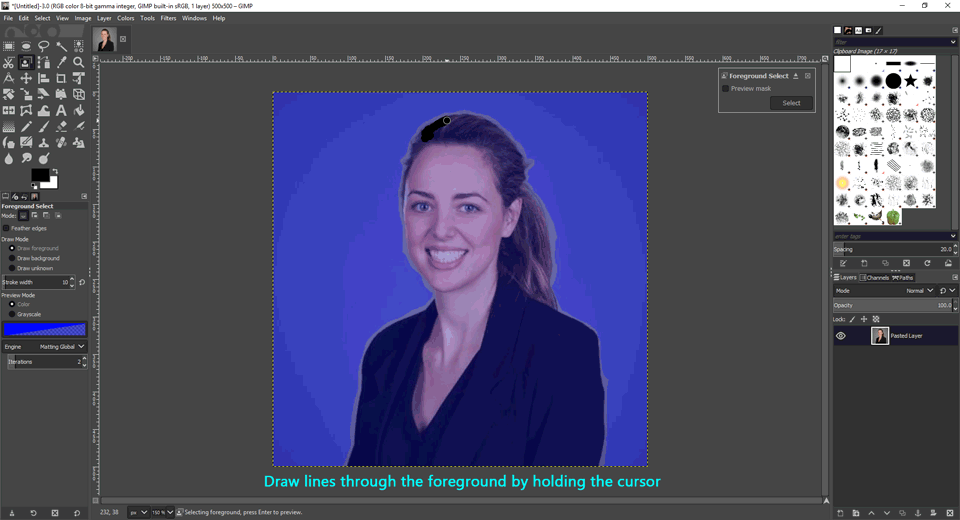
Step 5: Now press “Enter” again. This will show you a preview of your selection.This will lighten up your foreground keeping the background portion blue
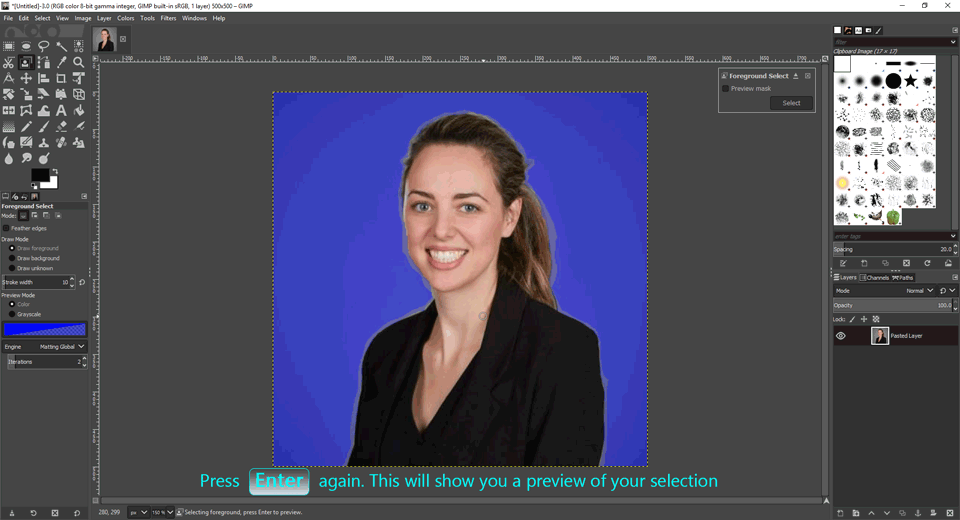
Step 6: Now go to the “Select” menu and choose “Invert”.

Step 7: Click on the “Delete” button and your image background will be removed.
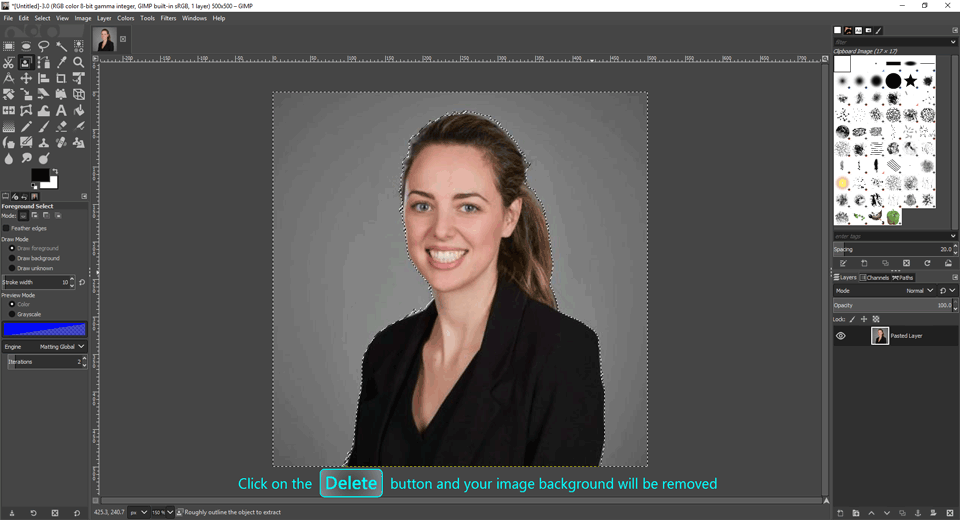
Pro Tip: If the background removal doesn’t work by pressing the “Delete” button for any of the above processes, build and put the image in a new transparent layer. You should delete the context.
Note: In this post, the processes are work for the latest version Gimp 2.10. Certain versions of Gimp can differ in the procedures.